The ManageMore Mobile Order Management System (OMS) is a software platform that allows businesses to place and manage orders through mobile devices, such as a tablet (recommended) or smartphone. The system includes a user interface to allow salespeople to check inventory and place/edit orders remotely. It also contains a back-end warehouse management system for your company to monitor and pick/verify orders. The Mobile OMS can be used by wholesale distributors to manage Mobile Salespeople and Warehouse Operations.
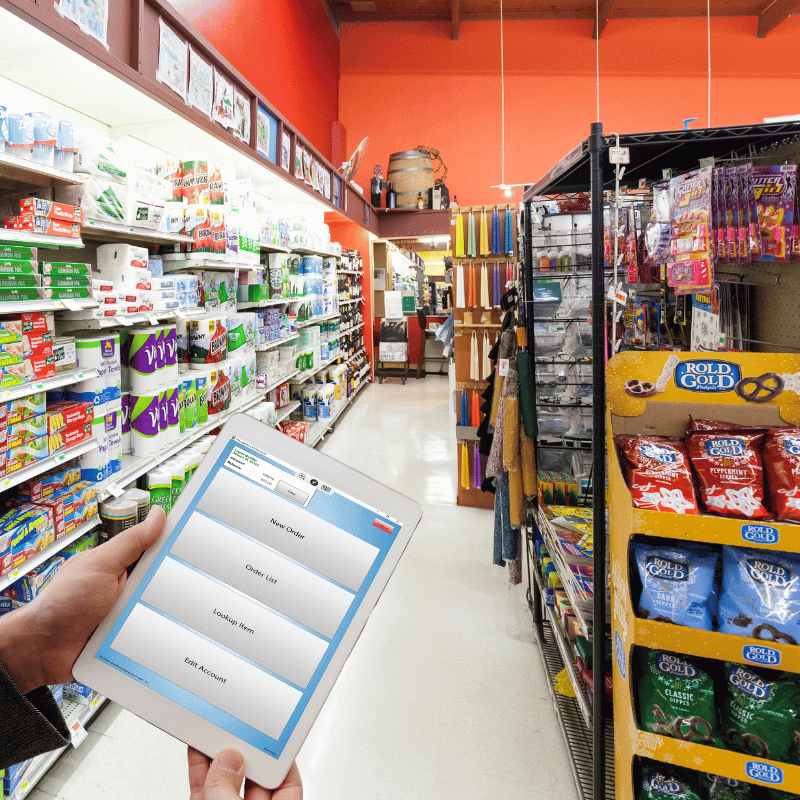
Benefits
The benefits for the Mobile Salesperson include:
- Increased efficiency: Salespeople can place orders on the spot, without having to call or email the order in. This can save time and reduce the risk of errors in the ordering process.
- Enhanced customer experience: The Mobile OMS can provide a more personalized and convenient experience for customers, as salespeople can place orders on behalf of customers and provide real-time updates on order status.
- Improved accuracy: Mobile salesperson ordering can help ensure that orders are accurate, as salespeople can review the order and make any necessary changes before submitting it.
- Better data tracking: The Mobile OMS can provide salespersons and customers with valuable data on customer preferences and order history, which can help inform marketing and sales efforts.
- Increased sales: By making it easier for salespeople to place orders, mobile salesperson ordering systems can help increase sales by reducing friction in the sales process.
- Improved communication: Mobile salesperson ordering systems can help improve communication between salespeople and the rest of the organization, as orders can be placed and tracked in real-time.
The benefits for the Warehouse include:
- Improved efficiency: The Mobile OMS can help warehouse workers streamline their processes by providing real-time updates on orders and inventory levels. This can help workers locate and pick items more quickly and accurately, reducing the risk of errors and delays.
- Greater accuracy: By using a Mobile OMS to track and manage orders, warehouse workers can reduce the risk of errors and improve the accuracy of their work. This can help ensure that orders are fulfilled correctly and delivered on time.
- Enhanced customer service: A mobile OMS can help warehouse workers provide better service to customers by enabling them to access order and inventory information in real-time. This can help them respond more quickly to customer inquiries and resolve issues more efficiently.
- Increased productivity: By automating and streamlining warehouse processes, a mobile OMS can help workers be more productive and efficient, ultimately increasing the overall productivity of the warehouse.

Requirements
ManageMore Complete Edition
The Mobile Order Management System requires the ManageMore Complete Edition in order to function. If you already have the Complete Edition of ManageMore and would like to use the Mobile OMS, you can contact the Sales Department for more information. They can provide you with details on how to set up and use the Mobile OMS, as well as any additional tools or resources that may be necessary. It is important to ensure that you have the correct edition of ManageMore and the necessary resources in place before using the Mobile OMS to ensure a smooth and seamless experience.
Remote Desktop/Cloud Server
It is important to ensure that ManageMore is set up and running on a Remote Desktop or Cloud Server in order to use the Mobile OMS. Without this setup, the Mobile OMS will not be able to access the necessary resources and will not perform as intended.
Mobile Device
In addition to ManageMore running on a Remote Desktop or Cloud Server, a mobile device is also required to use the Mobile OMS. The Samsung A7 Lite is a good choice for a mobile device as it is affordable and functional. However, other mobile devices may also be suitable for use with the Mobile OMS, as long as they meet the necessary system requirements and have compatible operating systems.
Cellular connectivity (e.g. 5G) is necessary for the Mobile Salesperson functionality of the Mobile OMS. This is because the Mobile Salesperson will likely need to access the system while they are out in the field and may not have access to WiFi. Cellular connectivity allows the Mobile Salesperson to connect to the internet and access the Mobile OMS through the mobile device’s data plan. This is important for real-time updates to customer information, placing orders, and processing transactions. Without cellular connectivity, the Mobile Salesperson will not be able to use the Mobile OMS as intended.
Barcode Scanner
A bluetooth barcode scanner is a recommended tool when using the Mobile OMS. A bluetooth barcode scanner allows the user to scan product barcodes and quickly access and update product information, place orders, pick and verify products, and process transactions.
There are many different brands and models of bluetooth barcode scanners available, so it is important to choose one that is compatible with the mobile device and meets the specific needs of the user. A “ring scanner,” which can be worn on the finger and used hands-free, can be a good choice for the Mobile OMS as it allows for convenient and efficient scanning, while handling products. However, other types of bluetooth barcode scanners may also be suitable, depending on the needs and preferences of the user.
Setup
The setup of the Mobile OMS is straightforward and can be completed in a few steps. These steps typically include setting up the Remote Desktop or Cloud Server and configuring the ManageMore program and users, as well as downloading and installing the Microsoft RDP App on the mobile device.
Employee Setup
First, create or edit Employees who will use the Mobile OMS Program. You can find the list of Employees at Lists … Human Resources … Employees. On the General tab of the employee record, give the employee a four digit PIN. This PIN will be used to log into the Mobile OMS.

On the Options tab, select the mode that will used for this employee. You can select from:
- Warehouse Employee – Can Pick/Verify Orders and Lookup Items
- Warehouse Manager – Can Pick/Verify Orders, Lookup and Adjust Item Quantities
- Mobile Salesperson – Can Lookup Customers, Edit Basic Customer Information, Add Customers, and Add/Edit Orders
- Sales Manager – Can Lookup Customers, Edit All Customer Information, Add Customers, and Add/Edit Orders

Windows User Setup
Next, you will need to ensure each employee is set up properly as a user on your Windows Remote Desktop/Cloud Server. Please note: depending upon the Windows Server operating system and/or Cloud service provider you are using, the steps may be different. In addition.
In your server manager, select the Active Directory Users and Groups, and select Remote Desktop Users. Add or select a user. Then, right click and selct Properties.. On the Environment tab in user properties, you will want to set the user to automatically run the ManageMore Mobile Order Management System program (see below). This way, the user will not have to select a program from the desktop upon login. The Mobile OMS will automatically execute. If you have multiple companies, you can add C=# to the program name, to force login to a specific company ID as shown below. Note: If you are using Active Directory on Windows 2016 and later, you may need to perform additional registry entries to automatically launch programs at startup. Please contact our Technical Support department for more information.

Tablet Setup
On the Android Tablet or Apple iPad, you will need to download the Microsoft Remote Desktop Client from the Play Store or the App Store on the mobile device. Links are provided below if you are currently on the mobile device:
Microsoft Remote Desktop for Android
Microsoft Remote Dektop for IPad
IMPORTANT NOTE: For some cloud server providers, you may need to install their client software instead.
Open the app and create a new connection (computer). On the computer name, type the name of your server. Provide the Windows user name and pasword for login.
Tap the computer for connection. You should see the ManageMore Mobile OMS startup splash screen and hear a tone.
ManageMore Setup
If you will be using the Mobile Order Management System to Pick and Verify orders, you will need to set your Order Entry Fulfillment Options in ManageMore to use this feature. To change this setting, select Setup … Application … Order Entry … Sales Order Fulfillment.
When you are ready to begin picking using the Mobile Order Management System, choose the option to activate Mobile OMS IntelliPick on this screen. You may also want to activate the option to automatically send new mobile and web orders to pick after a certain number of minutes.

For more information about using the ManageMore Mobile OMS, see the articles below.
Mobile Order Management System for Salesreps
Mobile Order Management System for Warehouse
