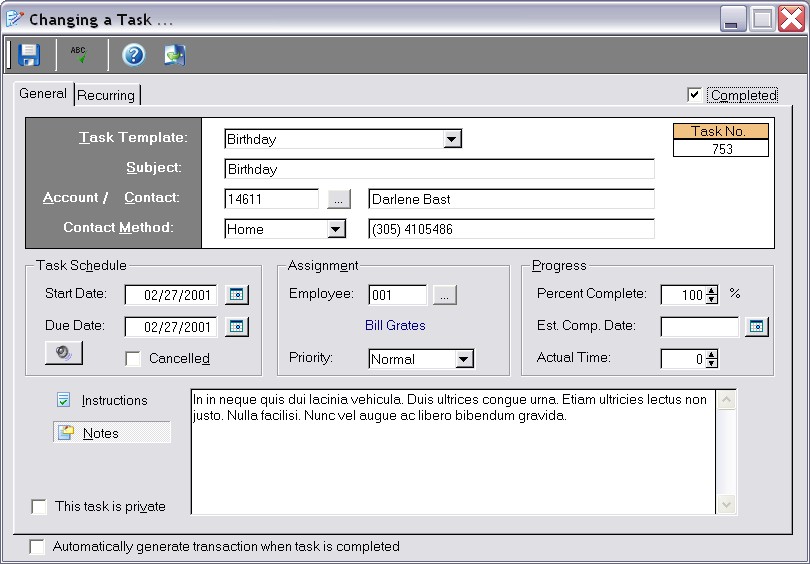
Task Management |
Previous Top Next |
Menu Navigation
Lists ... Tasks ... Task List
Activities ... Use Organizer
About Tasks
Tasks are used to record a reminder or schedule of any action that needs to be performed by an employee. They can be used to schedule meetings, appointments, to do's, service calls, deliveries, or any other action your employees perform. A repetitive task can be marked as recurring, for automatic future scheduling. Tasks can even generate business transactions (such as invoices) when completed. Most companies will want to use tasks to help manage their daily routines.
This feature requires activation in Setup Optional Features. Please note that this feature may not be included in your software license.
In this Topic
Field by Field Help - Task screen
Field by Field Help - Task Alarm screen
Creating Transactions for Completed Tasks
Related Topics
2.7 How to Use Lists
5.5 Organizer
5.11 Task Templates
Field by Field Help - Task screen
Completed
When checked, indicates that the task has been completed. Completion percentage will be set to 100%.
General
Task Template
Choose the template for this task. The template will provide default values and settings that apply to this task.
Subject
Enter the subject of the task to be done.
Account / Prospect
Enter or select the customer account / prospect number with whom the task involves, if any. The account field appears only when a template is chosen which allows/requires assignment to customers.
Contact Method
Select a contact method and enter the details of contacting the person named in the field above. The selection of a particular contact method will only appear if an account number is assigned.
Start Date
The date this task is set to start.
Due Date
The date on which this task is due to be completed.
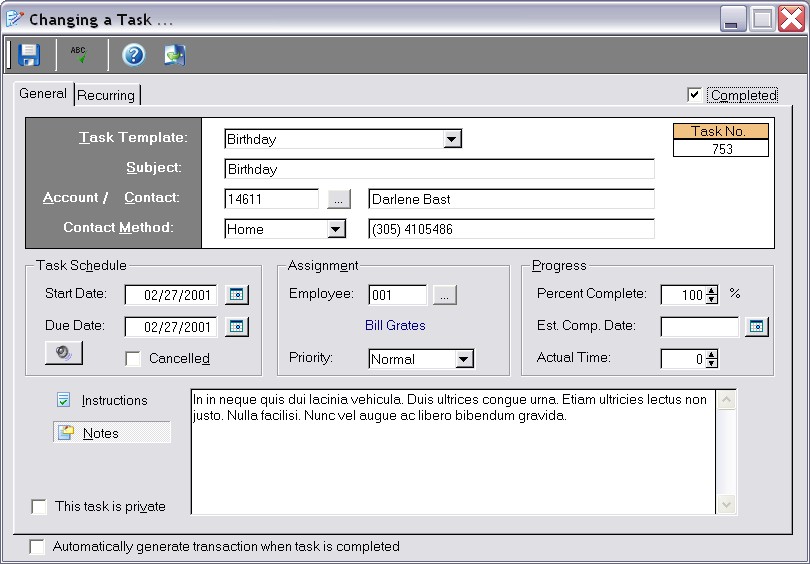
Figure 5-9. Task screen
Set Task Alarm
When clicked, sets a task alarm which will play a sound on your computer when the alarm time passes.
Cancelled
When checked, denotes this task was cancelled. This will only appear after the task has been saved.
Employee / Department
Select or enter the employee ID of the employee this task is assigned to. If the task template allows for it, you can also click on the button labeled Assign task to a group of employees. You would then need to select or enter the department code for the department assigned this task. If a department is chosen, the task will automatically be assigned to all employees in the department.
Priority
Select the amount of attention this task should receive versus other tasks. Choose from Low, Normal, or High.
Percent Complete
Select how much of this task is complete. Choose from 0, 25, 50, 75, or 100%.
Est. Comp. Date
Select or enter the expected completion date of this task.
Actual time
Select the number of units of time that this task took to complete.
Instructions
Click on this button (which toggles with Notes) to show or enter the instructions of this task in the box on the right of this button.
Notes
Click on this button (which toggles with Instructions) to show or enter the notes related to this task in the box on the right of this button.
This task is private
When checked, allows only the creator and assigned employee to view this task.
Automatically generate transaction when task is completed
When checked, instructs ManageMore to create the transaction specified in the task template.
Transaction
In this tab, there are no particular options, just items displaying the type of transaction, the SKU item involved, Description, Quantity, Unit Price and Extended Price. Also the Subtotal will be shown.
Recurring
Recurrence Pattern
Choose from the following recurring periods:
| None | This task will not recur. it will be created and done only once. |
| Daily | This task will recur after a certain number of days. Choose whether to have a new task created for each weekday or one task per defined number of days. |
| Weekly | This task will recur on certain days of the week, or on one day per defined number of week(s). Choose which days of the week this task should occur on and how many weeks between recurrences. |
| Monthly | This task will recur on certain days of the month, or on a certain weekday per defined number of months. Choose the day number of each month and how many months between recurrences, or the which weekday in a month and the number of months between recurrences. |
| Yearly | This task will recur annually. Choose the month and day of the date on which it will recur, or the weekday and the month in which it will recur. |
Range of Recurrence
Choose how many tasks should be created by the recurrence:
| No end date | This task will continue to recur without end. |
| End after XX recurrences | This task will end after a predetermined number of tasks have been created. |
| End by | Enter or select a date by which this task recurrence will end. |
As you are creating a task, you can also have ManageMore alert you to remind you of its existence. All you need to do to activate this feature is to click on the Set Task Alarm button from within a new or existing task. You then need only fill out some time information and the program will play a preselected sound when that task alarm time passes.
Field by Field Help - Task Alarm screen
Buttons
Save this record
Click on this button to save the alarm and return to the previous window.
Remove Alarm
Click on this button to stop the alarm and turn it off.
Snooze
Click on this button to set the new alarm time for ten minutes ahead.
Edit Task
Click on this button to edit the task that this alarm is associated with.
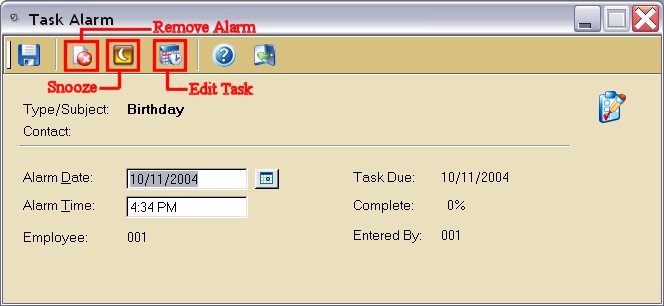
Figure 5-10. Task Alarm screen
Fields
Type/Subject
Displays the subject of the associated task.
Contact
Shows the contact information of the associated task.
Alarm Date
Enter or select the date of the alarm.
Alarm Time
Enter the time that this alarm should sound.
Employee
Displays the employee ID of the employee assigned to the associated task.
Task Due
Shows the date the associated task is due.
Complete
Shows the percentage completion level of the associated task.
Entered by
Shows the initials of the employee who entered the associated task.
Creating Transactions for Completed Tasks
You can have ManageMore create transactions as a result of completing tasks. This is useful when you are relating repair work or other billable work to a task and need an invoice to bill your customer. First, make sure that the task template you use has transactions either required or optional. Then, when the task is being completed, select the check box on the lower left labeled "Automatically generate transaction when task is completed." The program will then create a transaction in the type that was called for in the task template.
If you find that you are repeating a task over and over (for example, regular package deliveries, monthly customer house calls, etc.), ManageMore can handle this automatically. Simply make certain to fill in the recurring options above. You can set a task to recur in just about any period of time from one day to one year. Also, since the program can recur tasks and automatically cause an invoice to be created each time a task is completed, you can use it for financing of large ticket items. Just select the finance period when you recur your task and make sure the task is set up for an intangible SKU that is used for financing. You can then set the task to end after so many recurrences which would correspond with the number of payments the customer must make.
| Q01. | How can I assign tasks to individuals in a department, on a round-robin basis? |
| A01. | You can modify the template settings to do so. Choose the option to Assign to the next employee in a department on the Advanced tab. When this template is chosen on a new task, a button labeled "Next Employee" will be shown. Click this button to select the next employee for assignment. |
Q02. Can I assign a task to more than one employee?
| A02. | You can modify the template settings to do so. Choose the option to Allow group assignment of tasks option on the Advanced tab. This will allow assignment of the task to a department ID. When the new task is saved, it is saved to every employee in the department (multiple task records are created). |
| Q03. | If a task is assigned to a department, how can I prevent the department manager from being assigned? |
| A03. | In the Employee setup, check the option to prevent this employee from being assigned group tasks. |
| Q04. | Can I create a task to remind all managers to run their end of day reports every day? |
| A04. | You can do so by creating the task once for each manager and selecting to have it recur daily. |
| Q05. | Can I have the task screen come up automatically when an employee logs into the program? |
| A05. | You can have the Organizer's Task screen come up automatically by opening the appropriate employee record, selecting the Options tab, and setting the Window to open at login to Personal Tasks. |
| Q06. | I don't see my question here. Where else can I get information? |
A06. Visit our website's Technical Support section.
|
|
|
| © 2015 - Intellisoft Solutions, Inc. All rights reserved. | |
| Other Related Links | |
| Business Software | Cellular Software | Pager Software | Business Management Software |