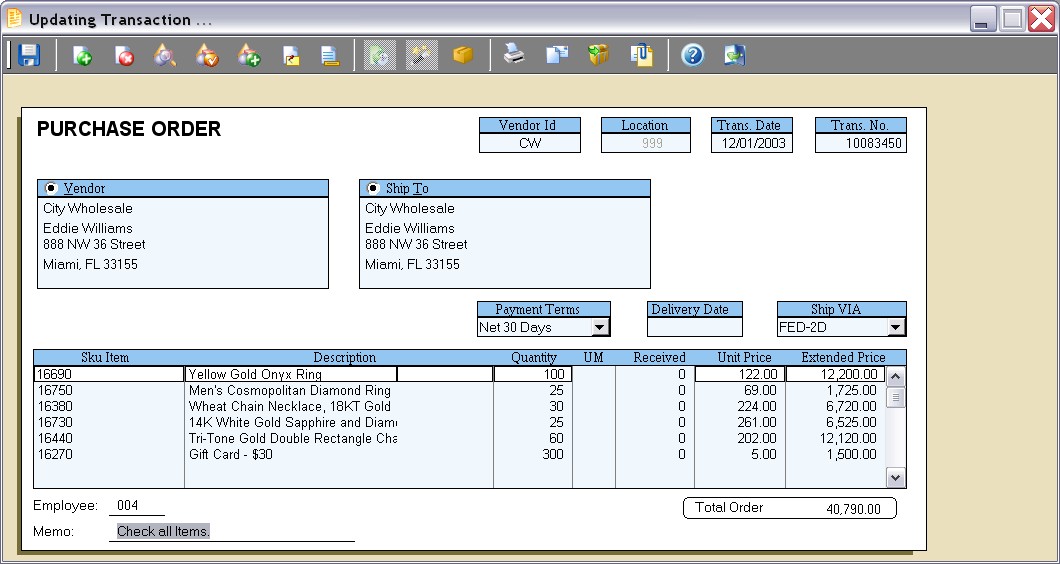
Purchase Orders |
Previous Top Next |
Menu Navigation
Lists ... Accounts Payable ... Purchase Orders
Activities ... Accounts Payable ... New Purchase Order
About Purchase Orders
Purchase Orders are used to indicate approval to purchase and receive goods and services for your company. This valuable document serves as an important control point in the Accounts Payable process. By limiting which employees can enter purchase orders (see User Security) and requiring all receipts to be linked to purchase orders (see Setup Accounts Payable section), you can effectively control disbursements to only those purchases that are pre-approved. ManageMore can even automatically generate purchase orders for needed items (see AutoFill, below).
In this Topic
Field by Field Help - Purchase Order screen
Related Topics
2.7 How to Use Lists
10.1 Vendors
10.5 Purchase Receipts and Credits
11.1 Supertrack Inventory
Field by Field Help - Purchase Order screen
Buttons
Save
Click this button or press <Enter> to complete the transaction.
Close
Click this button to discard the entered information and return to the previous window.
Insert Item
Click this button to insert a new line item into the transaction.
Delete Item
Click this button to delete the currently selected detail item.
Search For Item
Click this button to search supertrack inventory for an item to be placed on this transaction.
Item Profile
Click this button to view the selected item's supertrack inventory record. You can then view and/or make changes to the record from the window that comes up. Note that any changes you do make will not immediately affect the line item in the transaction you are currently creating unless you delete and re-add the item.
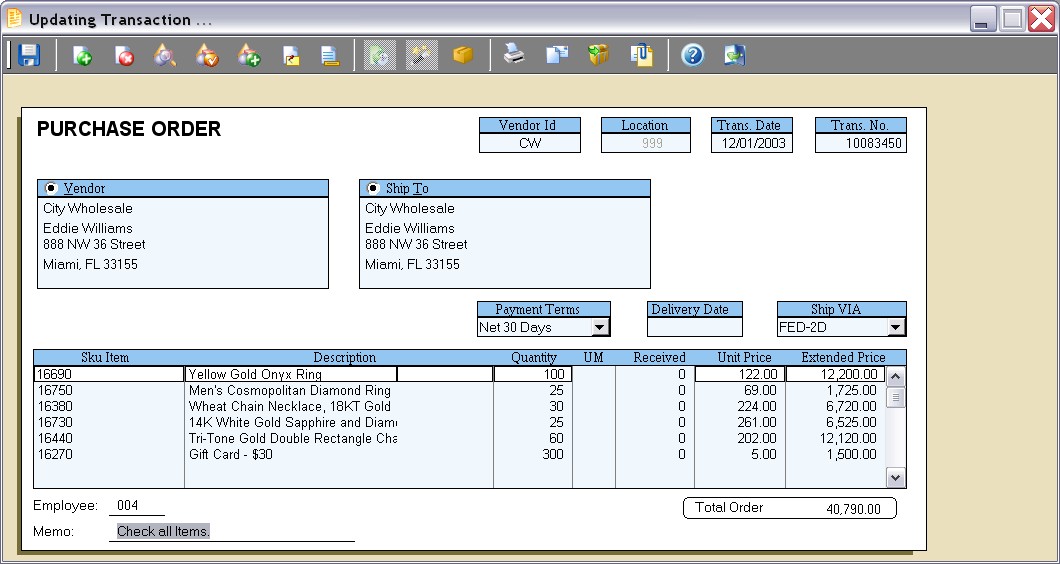
Figure 10-2. Purchase Order screen
Create Item
Click on this button to create a new supertrack inventory item. An item can be created on the fly by simply using a template and filling in a SKU item number and cost, or by completing a supertrack inventory item record. Either option will insert the new SKU item into the transaction, when finished.
Item Notes
Click this button to view/edit the transaction item note for the currently selected detail item. This note will be printed on the transaction following the item.
Transaction Notes
Click this button to view/edit a large note to be printed in bold at the bottom of the printed transaction.
Fill from Previous
Click this button to have the program fill items from the previous purchase order. Click again to fill from the order prior to that, and so on. This is useful if an already existing purchase order is similar or identical to the new order you want to create. A vendor ID must be chosen prior to using this feature.
Auto Fill
Click this button to allow the program to select the items and quantities that should be ordered from this vendor. This calculation is based on current stock status, and information entered in supertrack inventory regarding minimum quantities, maximum quantities, and economic order quantities. See instructions below for more information regarding this feature.
Close Order/ Reinstate Order
Click this button to manually close the order or manually reinstate a closed order, respectively. Orders will be closed automatically once all items have been received via Purchase Receipt. The Reinstate Order function cannot be used to re-open an order that was closed automatically by being fully received.
Click this button to reprint a previously completed transaction. This button will be disabled when creating a new transaction. However, an option to print the transaction will be given upon completing the new transaction.
Click this button to e-mail a previously completed transaction. This button will be disabled when creating a new transaction. However, an option to e-mail the transaction will be given upon completing the new transaction.
Memorize/Recall Transaction
Click this button to memorize the existing transaction (edit mode) or recall a memorized transaction (new entry mode).
Attach documents to this record
Click this button to view or attach documents to this record in the Intellifile Explorer.
Header Fields
Vendor ID
Enter the identifier for the vendor to which this transaction relates. This field is required to complete the transaction.
Location
Displays the location of the transaction. This value cannot be changed.
Trans. Date
Displays the transaction date. This value cannot be changed.
Trans. No.
Displays the sequential, internally-generated number that is assigned to this transaction. This value cannot be changed.
Vendor Address
Displays the vendor's address. This address can be edited by clicking the radio button provided.
Ship To Address
Displays the address of the location referenced above. This address can be edited by clicking the radio button provided.
Payment Terms
Select the terms that apply to the payment of this purchase order
Delivery Date
The date upon which the items from this order should be received by your company. This value will determine the expected date for inventory items on this order.
Ship Via
Choose the method by which you want the items shipped, if any.
Detail Fields
SKU Item
Enter the identifying code of the item being ordered. A barcode reader may optionally be used to enter this field.
Description
Displays the description of the SKU Item chosen.
Quantity
Enter the number of units of the SKU Item being ordered. The number of decimal places displayed in this field is determined by the quantity precision settings in Setup Inventory.
UM
Displays the unit of measure used when ordering this item. Quantities ordered will reflect this unit of measure.
Received
Displays the quantity of this item that has been received against this purchase order.
Unit Price
Enter the authorized cost per unit for this item. The number of decimal places displayed in this field is determined by the cost precision setting in Setup Inventory.
Extended Price
The unit price multiplied by the quantity. Changing this field will recompute the Unit Price.
Footer Fields
Employee
Displays the employee ID of the employee creating the transaction. This value cannot be changed
Memo
Enter a reference note about the transaction here. This value will not print on the document.
| You may want to include a policy or other message on the bottom of every document. A standard policy message which will print on the document can be set for each transaction type in Setup Accounts Payable. |
Total Order
Displays the total amount of the purchase order.
The Auto Fill feature is a powerful, yet easy-to-use option designed to speed up data entry on purchase orders and inventory transfers. Auto Fill eliminates the need of figuring out what items need to be ordered from vendors ; items and item quantities are determined automatically based on preset options in your Supertrack Inventory. This reduces the need of running inventory reports for ordering purposes and also saves time.
When using Auto Fill, the program checks the Stock Status fields and the Vendor tab settings in your Supertrack Inventory items and automatically determines the available quantity. The program then compares the available quantity with the reorder and inventory level quantities and automatically fills in the needed SKUs and quantities on the purchase order.
In order to use Auto Fill, the user must first setup the minimum, maximum and economical order quantities in Supertrack Inventory for each tangible item.
| Centralized purchasing may be used with this feature. If this option is used, the program will automatically fill one purchase order for several locations needs. Once received, automatic transfers can be processed to distribute the items to the appropriate locations. If centralized purchasing is used for multiple locations, be sure to set minimum and maximum quantities for those items at other locations. |
When the AutoFill option is chosen, the user will be presented with several options:
Quantities to order should be based on
Determines the basis of quantity to order:
| Maximum Quantity Level | Orders the quantity necessary to reach the maximum. |
| Economical Order Quantity | Orders the economic order quantity. |
| Best Fit | Orders the greater of the above amounts. |
| All items related to vendor | Orders all items with the vendor ID selected so that all quantitiy levels for that vendor go back up to the maximum. |
Select inventory items to purchase from primary vendor only
Restricts the program to selecting items whose primary vendor is the currently chosen vendor.
| Q01. | Do I have to use purchase orders before I can receive items into inventory? |
| A01. | No. You can determine, in the Accounting Setup, whether purchase orders are required before a purchase receipt is created. Click on Setup Accounts Payable, then clear the box labeled "Force purchase orders to be used when receiving items." |
| Q02. | Can an item cost be changed on a purchase receipt that was created from a purchase order? |
| A02. | No. The item must be changed in the purchase order first, as creating the purchase receipt from an existing purchase order will simply copy over the purchase order information and not allow for editing of item detail information. |
| Q03. | I don't see my question here. Where else can I get information? |
A03. Visit our website's Technical Support section.
|
|
|
| © 2015 - Intellisoft Solutions, Inc. All rights reserved. | |
| Other Related Links | |
| Business Software | Cellular Software | Pager Software | Business Management Software |