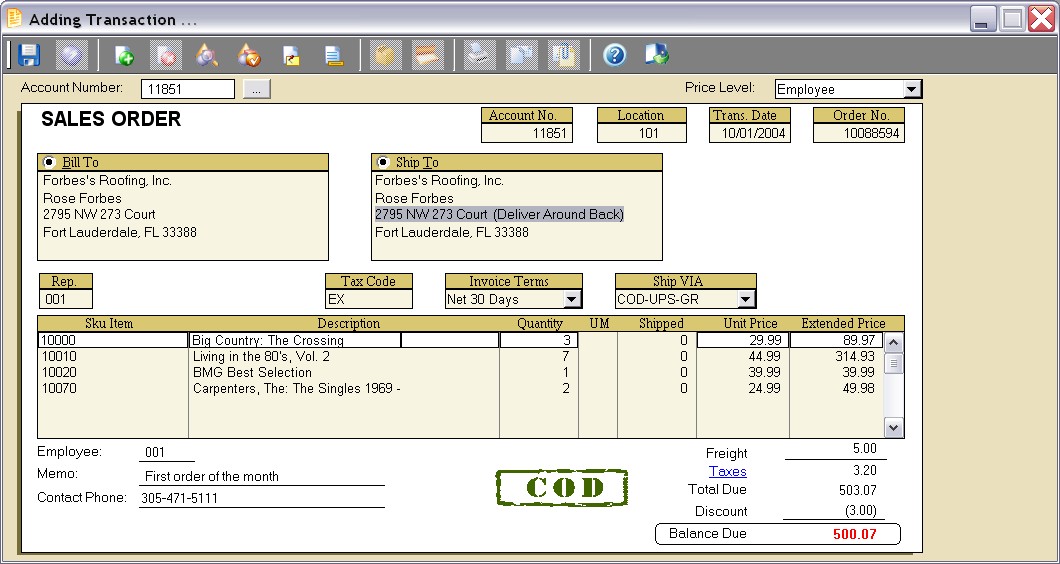
Sales Orders |
Previous Top Next |
Menu Navigation
Lists ... Order Entry ... Sales Orders
Activities ... Order Entry ... New Sales Order
About Sales Orders
Sales Orders represent firm commitments to purchase goods or services from your company. This transaction (see Figure 8-1), which is part of ManageMore's unique Sales Order Pro feature, allows recording of the items which are committed to the customer, but not yet delivered. The program, even allows prepayment of the order. When ready, the order can easily be converted to an invoice - partially, or in full. Order fulfillment can be done quickly via the click of a button on the Sales Order, or though ManageMore's convenient Fill Sales Order screen. Sales Orders can be used in a variety of situations such as layaways, work orders, repair orders, and much more.
This feature requires activation in Setup Order Entry. Please note that this feature may not be included in your software license.
In this Topic
Field by Field Help - Sales Order screen
Related Topics
2.7 How to Use Lists
5.1 Customers
8.1 Quotes
11.1 Supertrack Inventory
Field by Field Help - Sales Order screen
Buttons
Save
Click this button or press <Enter> to complete the transaction.
Save and Create Sales Invoice
Click this button to create an invoice from the current sales order, in its current form. This button is only available on a completed sales order.
Insert Item
Click this button to insert a new line item into the order.
Delete Item
Click this button to delete the currently selected detail item.
Search for Item
Click this button to search supertrack inventory for an item to be placed on this transaction.
Item Notes
Click this button to view/edit a large note for the currently selected detail item. This note will be printed on the quote following the item.
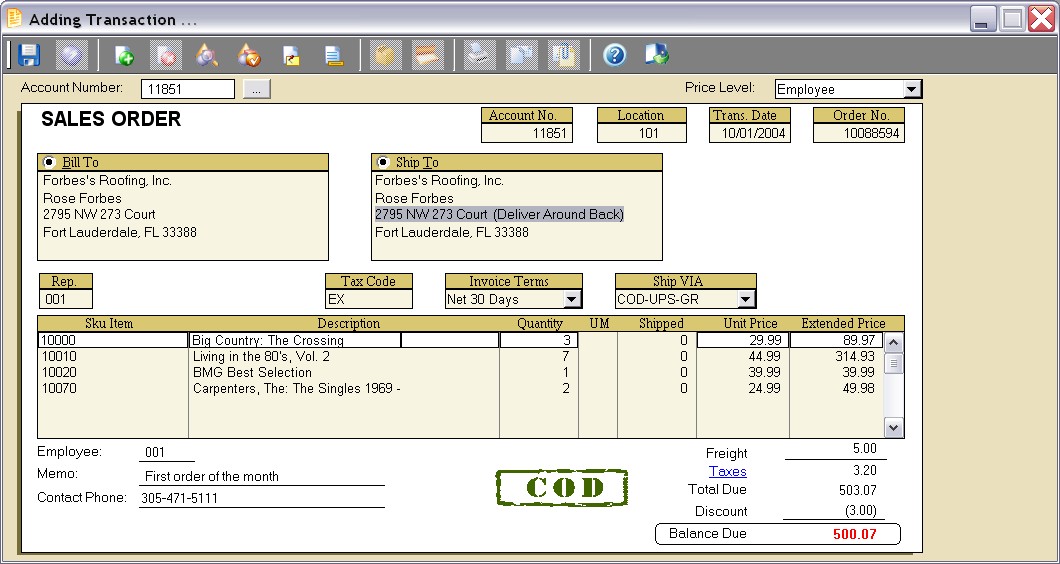
Figure 8-1. Sales Order screen
Transaction Notes
Click this button to view/edit a large note to be printed in bold at the bottom of the printed transaction.
Close Order
Click this button to manually close the sales order transaction before its expiration date. This button will be disabled when creating a new order.
Payment Detail
Click this button to view any payments made against this sales order. This button is only available on a completed sales order.
Click this button to reprint a previously completed transaction. This button will be disabled when creating a new transaction. However, an option to print the transaction will be given upon completing the new transaction.
Click this button to e-mail a previously completed transaction. This button will be disabled when creating a new transaction. However, an option to e-mail the transaction will be given upon completing the new transaction.
Attach documents to this record
Click this button to view or attach documents to this record in the Intellifile Explorer.
Header Fields
Account Number
Enter or select the account number of the customer making the sales order. If this order is for a non-customer, leave the account number blank. This value may be changed/added prior to filling the order.
Price Level
Select the price level that is to apply to this order. This field will contain the default level for customer or the customer's class code, if a customer was chosen. This value may be optionally locked.
Location
Displays the location where the order will be recorded. This value cannot be changed.
Trans. Date
Displays the date of the sales order transaction. This value can be changed to allow for past/future orders. This value may optionally be locked.
Order No.
Displays the sequential, internally-generated number assigned to this transaction. This value cannot be changed.
Bill To
Displays the billing address of the customer. This address can be edited by clicking the radio button provided.
Ship To
Displays the shipping address of the customer. This address can be edited by clicking the option button provided.
Rep.
Enter the employee ID of the salesperson here. The program will provide a default value, depending upon the option selected in Setup Accounts Receivable.
P.O. Number
If your customer uses a purchase order number to approve their purchases, and they want to have a purchase order number referenced on the order, enter it here. This field will be present only if an account number is provided.
Tax Code
Displays the tax code of the customer. If no customer was chosen, it will not appear on the screen and the location's tax code will be used instead. This field will be present only if an account number is provided.
Invoice Terms
Select the terms by which an invoice created from this order must be paid. This field will be present only if an account number is provided.
Ship VIA
Select the shipping method that will be used to send these items to the customer, when the order is filled. This field may optionally be defaulted based on customer or company setup.
User Defined Field
The user defined field's title can be changed in the User Defined Fields category of Setup Accounts Receivable.
| You can press <Ctrl+M> to use a calculator on all numeric fields and <Ctrl+N> for a calendar on all date fields anywhere in ManageMore. This will fill in the calculator result or the calendar selection into the current field. To remember these convenient keys, think of "M" for Math and "N" for caleNdar. |
Detail Fields
SKU Item
Enter the identifying code of the item being ordered. Serial Numbers, UPC Code, and SKU Alias can also be used to enter a SKU Item. A barcode reader may optionally be used to enter this field.
Description
Displays the description of the SKU Item chosen. This field may be optionally skipped and/or locked, depending upon the item selected.
Quantity
Enter the number of units of the SKU Item being ordered. This field will contain a default value based on the SKU Item setup in Supertrack inventory. This field may be optionally skipped and/or locked, depending upon the item selected. The number of decimal places displayed in this field is determined by the quantity precision setting in Setup Inventory.
UM
Displays the unit of measure used when selling this item. Quantities will reflect this unit of measure.
Shipped
Displays the quantity of this item which has already been filled for this order.
Unit Price
Enter the price per unit for this item. This value will be computed based on supertrack inventory, price level, alias pricing, customer pricing and/or discount pricing in effect. This field may be optionally skipped and/or locked, depending upon the item selected. The number of decimal places displayed in this field is determined by the price precision setting in Setup Inventory.
Extended Price
The unit price multiplied by the quantity. Changing this field will recompute the Unit Price. This field may be optionally skipped and/or locked, depending upon the item selected.
Footer Fields
Employee
Displays the employee ID of the employee creating the transaction. This value cannot be changed
Memo
Enter a reference note about the transaction here. This value will not print on the document.
| You may want to include a refund policy or other message on the bottom of every document. A standard policy message which will print on the document can be set for each transaction type in Setup Order Entry. |
Freight
Enter the freight amount that the customer is to be charged, if any. This field can be automatically computed, based upon the settings in the shipping method chosen.
Taxes
Displays the total amount of tax to be charged. The user may click on the prompt for this field to display, and optionally edit the detail taxes by type.
Total Due
The gross total of the order, computed by the program to equal the sum of all detail items' extended price, plus freight and taxes.
Discount
Enter any discount here. The amount will display as a negative value.
Balance Due
The final total of the order, computed by the program to equal the total due minus any discount. This value will also reflect any payments received against this order.
Paid Sales Orders
When the sales order is entered, an option can be given to receive a payment for the sales order. This behavior is controlled by options present in Setup Order Entry. If a credit card is entered, an option also exists to delay processing of the payment until the order is filled.
Accounting for Paid Sales Orders
When payments are received against sales orders (and not delayed), they are posted to the general ledger as follows:
Cash Drawer or Delayed Group Deposit Method
Dr |
Cr |
|
Undeposited Funds GL Account (From Setup Accounting) |
XXXX |
|
Accounts Receivable GL Account* (From Setup Accounting) |
XXXX |
Direct To GL Method
Dr |
Cr |
|
Payment Debit GL Account (From Payment Method) |
XXXX |
|
Account Receivable GL Account* (From Setup Accounting) |
XXXX |
Payment reversals will reverse these entries. Invoices filled for paid sales orders will be posted against Sales Order Liability in lieu of Accounts Receivable.
* Can optionally be set to go to a separate Sales Order Liability GL Account in Setup Order Entry.
| Q01. | Why use sales orders? Can't I just use an invoice instead? |
| A01. | Sales orders allow you to note when a customer wants to or has paid for a certain item, but it is either not in stock, is a special order that must be purchased from a vendor, or needs to be picked up or paid for at another time. Sales orders are also extremely beneficial for certain business models (i.e. mail order, telephone order, distribution, etc.) where order modification is common, or when warehousing scenarios exist. |
| Q02. | Can I use sales orders for layaways? |
| A02. | Certainly. Just make a sales order instead of an invoice and then you can apply whatever payment you wish against the order. ManageMore will keep track of the monies that are collected to offset this layaway merchandise, and when you are ready to accept the final payment, you can immediately create the invoice from the sales order and apply all payments at once. |
| Q03. | Will sales orders affect my inventory levels? |
| A03. | Yes and no. It will not affect your quantity on hand, but it will affect your quantity available. The quantity available is calculated by subtracting the quantity committed from the quantity on hand. The quantity committed is the total number of units that are on open sales orders at that time. |
| Q04. | What if someone does not want to commit to the sales order? What do I do then? |
| A04. | You can close the sales order manually. Just double-click on the sales order, and then click on the Close Sales Order button. The sales order will then be closed and the quantity of items will no longer be committed. Sales orders can be re-opened at any time unless the order closed due to its expiring. |
| Q05. | I don't see my question here. Where else can I get information? |
| A05. | Visit our website's Technical Support section. |
|
|
|
| © 2015 - Intellisoft Solutions, Inc. All rights reserved. | |
| Other Related Links | |
| Business Software | Cellular Software | Pager Software | Business Management Software |