| Due to multi-user functionality, this option may only be used after setting user security options in the Security Administrator. |
Batch Payments |
Previous Top Next |
Menu Navigation
Activities ... Accounts Receivable ... New Batch Payment
About Batch Payments
If you receive a large number of payments, ManageMore allows easy entry with the Batch Payments process. You can scan or enter payments quickly on one screen (see Figure 6-3), and take advantage of the additional security of a double-check posting process before the payments are committed. An Auto Build feature is also included to automatically create a batch based on certain customer conditions, such as those customers whose payment are made via batch mode electronic funds transfer.
| Due to multi-user functionality, this option may only be used after setting user security options in the Security Administrator. |
In this Topic
Field by Field Help - Batch Payment screen
Field by Field Help - Post Batch Payments screen
Related Topics
Field by Field Help - Batch Payment screen
Header Fields
Employee
Displays the employee ID of the employee creating the batch. This value cannot be changed.
Date Created
Displays the date this batch was created. This value cannot be changed. However, an editable payment date, used on each payment created, will be provided when posting the batch.
Control No.
An automatically generated number to keep batches separate. This value cannot be changed.
Batch Name
An editable name for this batch that is visible when listing batch payments. This value is used to identify the batch for posting only, and is not posted to the payment record.
Skip Check No. during data entry
When checked, the program automatically skips the check number on each payment entry for quicker data entry.
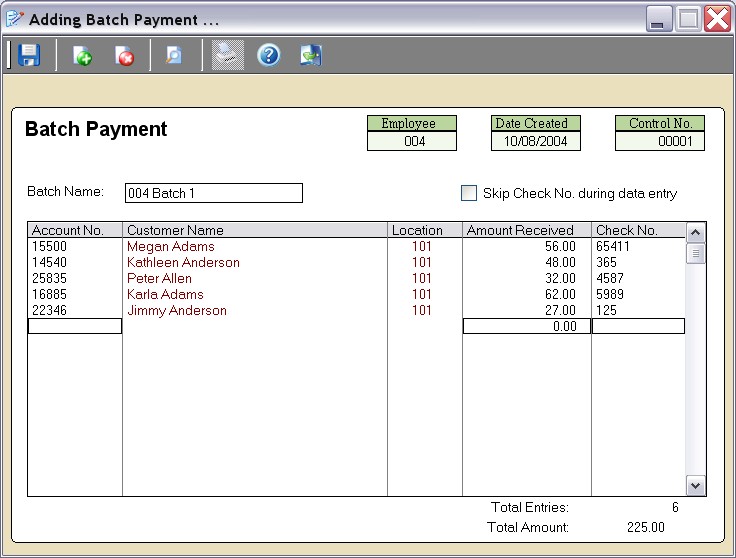
Figure 6-3. Batch Payment screen
Detail Fields
Account Number
Enter the account number for the customer payment you have received.
Customer Name
Displays the customer name referenced by that account number.
Location
Displays the location number referenced by that account number.
Amount Received
Enter the amount received here. This will default to the current balance of the customer's account.
Check No.
Enter the check number on which this payment was made. This value can be skipped using the option provided.
Summary Fields
Total Entries
Displays the total number of payments the user has entered.
Total Amount
Displays the total dollar amount of the payments the user has entered.
Buttons
Save
Click this button to save the batch and return to the previous window.
Insert Item
Click this button to enter a new payment row in the batch. A new row will also be inserted automatically upon completing each row.
Delete Item
Click this button to delete the highlighted line.
Customer Search
Click this button to display a window to search for a customer account number.
Click this button to reprint an already saved batch. This button will be disabled when creating a new batch. However, an option to print the batch will be given upon completing the new batch.
When posting a payment batch, you will be asked to enter confirmation information to help verify that mistakes were not made in the batch entry, and default information used to create each payment. Once posted, the program will create an individual payment entry for each line entered into the batch.
| Like most other posting processes, batch payment posting is irreversible. In the event of power failure or computer lockup during posting, re-attempt the posting process again to finish the process. |
Field by Field Help - Post Batch Payments screen
Buttons
Begin Posting List
Click this button to accept all payments and begin posting the payments to the accounts.
Batch Identification
Batch Name
Displays the batch name assigned to the batch to be posted.
Entries to Post
Displays the total number of payments in the batch to be posted.
Date Created
Displays the date on which the batch was created.
Posting Info
Verify Batch Amount
Enter the total amount of the batch payment, to confirm the accuracy of data in the batch. This total must match the computed batch total in order to continue posting.
Batch Reference No.
Displays the next available reference number for this batch. This value will be posted to each payment created, and is used when reporting payments by batch number. This value may be changed.
Payment Description
Select a valid payment method. This value will be posted to each payment created.
Payment Date
Enter the effective date for this batch. This value will be posted to each payment created.
Payment Notes
Enter a memo for this batch. This value will be posted to each payment created.
Automatically re-instate inactive customers in this batch
When checked, will unmark any customers from inactive status who are included in the batch.
Use SuperSpeed Posting for Very Large Databases![]()
When checked, speeds up the posting process by using more memory and system/network resources. This option is recommended for larger databases and/or during times of light system usage.
Auto Build is used when your company utilizes certain older EFT billing methods which process in batch mode, but not in real time. In batch mode, the statement distribution process creates a file, which is given to a clearinghouse bank. The bank then charges approved customer's accounts, and deposits the total into the company bank account.
The company should then use the Auto Build feature here to create a batch of payments for all EFT customers. A report is returned from the bank, identifying rejected transactions. These payments can be deleted from the batch, or reversed, if the batch has already been posted.
To access this feature, you will need to press the [F10] key once the Batch Payments window comes up. Then click on the Auto Build Batch button on the Batch Payments list to create a new auto batch.
AutoBatch Criteria
Specific Billing Group for AutoBatch process
Select or enter the billing group from which to select customers.
Specific Class Code for AutoBatch process
Select or enter the class code from which to select customers.
Select customer who use EFT billing distribution method
When checked, will only select those customers that have EFT as their chosen distribution method in their customer record.
| Q01. | How can I prevent loss of data if there is a power failure while I am entering a batch. |
| A01. | You can use a Uninterruptible Power Supply (UPS), to avoid power outages; or if one is not available, you can click the Save button from time to time to save the batch. Then, click edit to re-open the batch and continue entry. |
| Q02. | I have another company that collects payment for me and sends me a list of the customers and their payments. Is there a faster way of entering this info as a batch? |
| A02. | It would be easier to use the Import Payment feature of the program to enter these payments. |
| Q03. | I would like to have my customers make payments on the web and then batch them into the program later on. Can this be done in the program? |
| A03. | It can be done, but it would be easier to use the Import Payment feature here as well. |
| Q04. | I don't see my question here. Where else can I get information? |
A04. Visit our website's Technical Support section.
|
|
|
| © 2015 - Intellisoft Solutions, Inc. All rights reserved. | |
| Other Related Links | |
| Business Software | Cellular Software | Pager Software | Business Management Software |